Voice Memo App
Voice Memos uses the built-in microphone on your device to record. For a higher-quality stereo recording, use an external stereo microphone.
How to record a voice memo
- Open the Voice Memos app or ask Siri to open it.
- To record, tap or click . To stop, tap . On your iPad or Mac1, tap or click .
- When you tap , your memo is saved automatically with your current location as the title.2 On your iPad or Mac, click Done when you're finished recording.
You can transcribe voice memos and even videos, and then export that text transcription into a third-party text editing app. It even allows you to search through transcriptions, sync across multiple devices, and it supports 89 languages. Check this Out: Best Audio Editing Apps For Android. Voice Memos App Is Such A Great App for Audio Recording! Yes, no doubt Apple’s Voice Memos app is an awesome way to record, edit and share voice recordings on any of your social media platforms or within your contacts. You can always trim or delete the unwanted part out of the entire audio.
All your memos are available on every device that's signed in to iCloud with the same Apple ID. Just turn on Voice Memos in the iCloud settings of each device.
After you record a voice memo, you can edit it.
Edit a voice memo
After you record a voice memo, it's easy to replace a section, trim the recording, or delete part of it.
How to replace part of a voice memo
- Tap the memo that you want to edit. Tap , then tap Edit Recording. On your iPad or Mac, select the memo, then tap or click Edit.
- Swipe the waveform left or right until the blue playhead is positioned at the beginning of the part that you want to replace. On your Mac, position the blue playhead on the recording overview at the bottom of the app to select a starting place.
- Tap Replace to re-record over the existing memo.
- Tap when you finish recording.
- Tap Done to save.
How to trim from the beginning or end of a memo
- Tap the memo that you want to trim. Tap , then tap Edit Recording. On your iPad or Mac, select the memo, then click Edit.
- Tap . Yellow handles with arrows appear on each end of the memo in the lower recording graph.
- To trim from the beginning, drag the yellow arrow on the left to where you want the memo to begin. To trim from the end, drag the yellow arrow on the right to where you want the memo to end.
- Tap Trim.
- Tap Save. If you're finished editing the memo, tap Done.
How to delete part of a memo
- Tap the memo that you want to trim. Tap , then tap Edit Recording. On your iPad or Mac, select the memo, then click Edit.
- Tap . Yellow handles with arrows appear on each end of the memo in the lower recording graph.
- Drag the left and right yellow arrows so that they surround the part of the memo that you want to delete.
- Tap Delete.
- Tap Save. If you're finished editing the memo, tap Done.
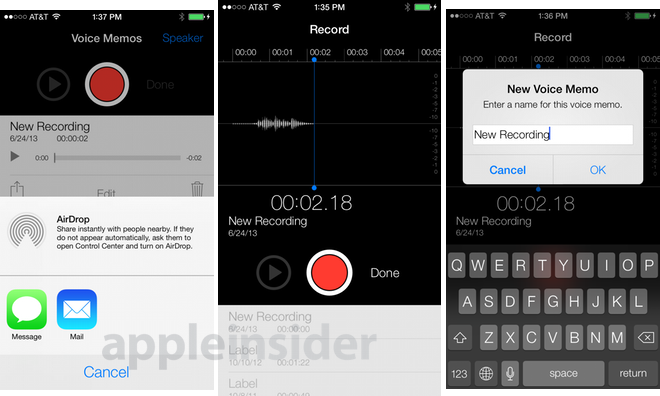
Share a voice memo
Want to share your voice memo with a friend or save it to a second location? Tap a memo in the list, tap , then tap Share. On your iPad or Mac, select a memo, then tap or click the share button .
Choose a way to share, such as Messages or a social media app. Or save your memo to another location with an option like iCloud Drive or Mail.
How to delete a voice memo
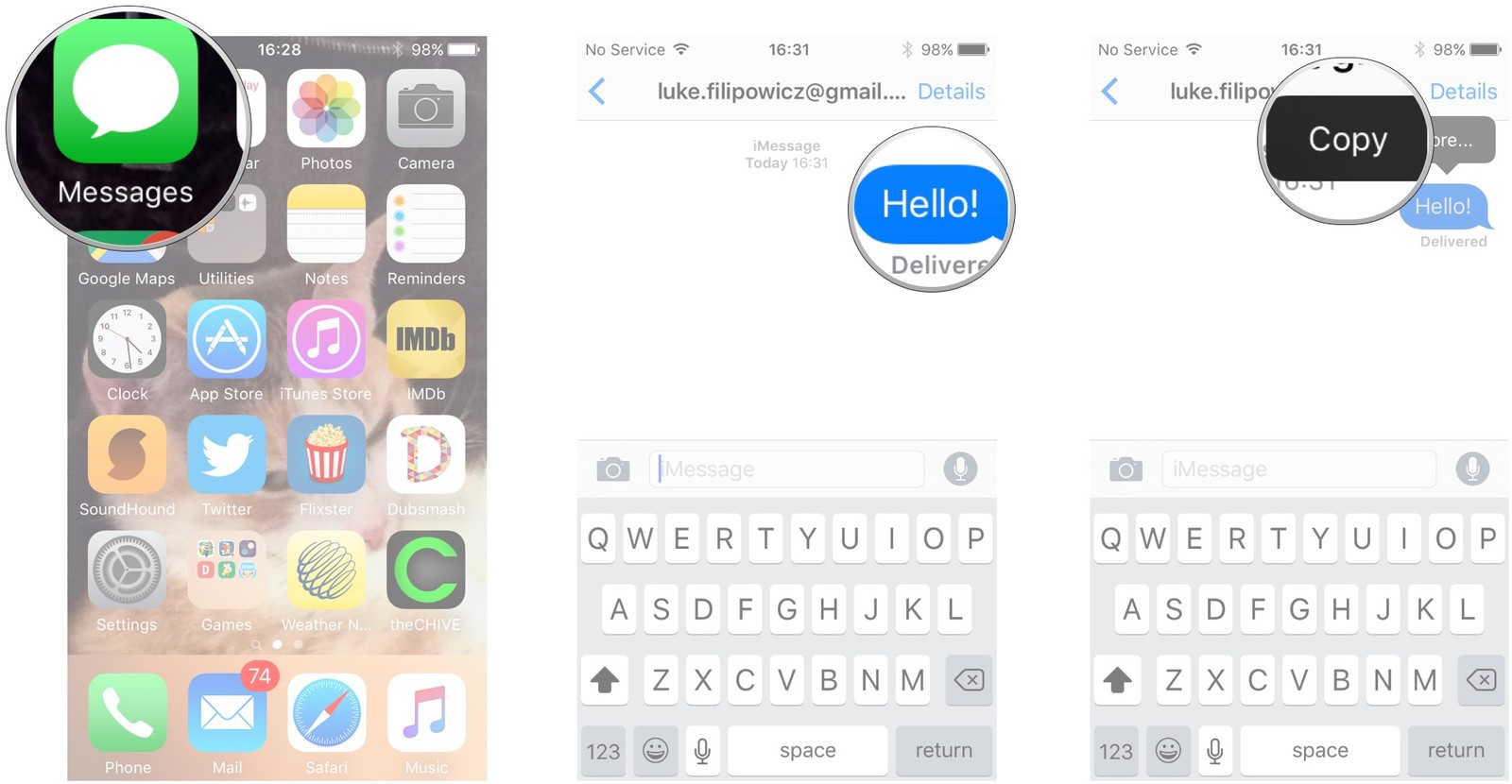
- Tap or click to select the memo that you want to delete.
- Tap . On your Mac, press the Delete key or choose Edit > Delete. The memo is moved to the Recently Deleted folder.
Voice Memo App Ios
Voice memos stay in the Recently Deleted folder for 30 days and then are deleted permanently. You can recover a voice memo if it's still in the Recently Deleted folder:
- In Voice Memos, tap or click Recently Deleted.
- Tap or click the memo that you want to recover.
- Tap or click Recover, then tap or click Recover Recording.
1. Voice Memos is a built-in app in macOS Mojave and later.
Voice Memo App Free
2. You can turn location-based naming on or off in Settings > Voice Memos. On your Mac, choose Voice Memos > Preferences.