Whatsapp Sqlite Password
Difficulty: easy
Steps: up to 3
Time needed: 5 minutes
Decrypt Database For Whatsapp free download - 1a MS Access Password Recovery, Elcomsoft eXplorer for WhatsApp, Database Encryptor-Decryptor for SQLite, and many more programs. Apr 05, 2019 Whatsapp encrypts your chats into crypt12database file with AES-256 encryption(crypt12 is an extension to encrypt SQLite DB files) and stores in your phone. You can see several files that have the.
- Dec 06, 2019 User379860 posted. Agree with AlessandroCaliaro, you can not access it. If you want to achieve the result like hare SQLite database between apps in android, you need to specify a shared user id in the AndroidManifest.xml of both apps like this.
- Feb 16, 2014 WhatsApp does a backup of the messages at 4am (local time) every day to the SD card. On Android, this backup is an encrypted copy of the SQLite database containing all of the WhatsApp messages. If you want to read the messages on a computer, you will need to decrypt the file.
With over 1.5 billion users and over 65 million messages sent via the app each day, WhatsApp is one of the most popular messaging apps worldwide. As with any other data on your iPhone, WhatsApp chats are important, and losing them can be a pain. Luckily, there are a few different methods you can use to recover or transfer your WhatsApp.
This article will help you to restore and transfer your WhatsApp data with three different methods. If you want to transfer your WhatsApp messages from one phone to another, using ChatStorage.sqlite files skip ahead to Method 3 which takes you through this process.
- Method 1: Accessing WhatsApp backups directly
- Method 2: Accessing WhatsApp chats quickly from your iPhone Backup
- Method 3: Transferring WhatsApp files from one iPhone to another using ChatStorage.sqlite
Method 1: Accessing WhatsApp backups directly
When iCloud is enabled, WhatsApp is able to backup messages directly. This approach only works when using the same phone number and iCloud account. Methods 2 & 3 in this guide can be used across different numbers and accounts.
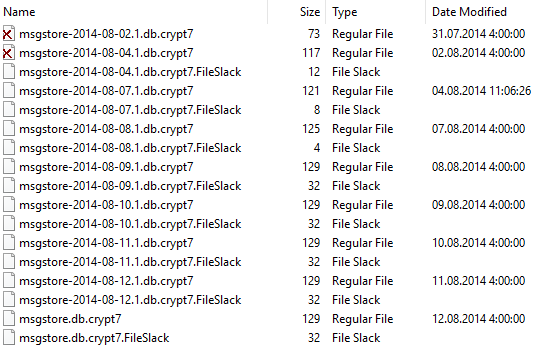
Although this is the most direct way to access your messages, this method won't let you pick and choose which messages you recover: it's an all or nothing recovery. As such, using WhatsApp backups directly is best used when transferring messages to a new iPhone, if WhatsApp messages weren't migrated with the usual iPhone backup and restore process.
You can access the WhatsApp chat archive inside the WhatsApp app itself with the following steps:

Open WhatsApp, and tap
Settingsin the bottom rightSelect
Chats, thenChat Backup
Here, you’ll see when the last backup was made.
In order to restore from the internal backup, you'll need to:
Ensure a recent backup exists for WhatsApp. You can select
Back Up Nowto create a new backup (though beware that this will erase the data in the previous backup.).Delete WhatsApp from your iPhone. This will delete any chats that were not backed up in WhatsApp.
Install WhatsApp from the app store.
Configure WhatsApp as you normally would, with the same phone number you used before.
WhatsApp will ask whether you'd like to restore your chat history from iCloud; to proceed, tap
Restore Chat History.
Method 2: Accessing WhatsApp chats from your iPhone Backup
If you want access to your WhatsApp messages as a whole, or individually, you can use this method to do so. We outline transferring WhatsApp messages from one iPhone to another in method 3, below.
Deleted WhatsApp messages can be quickly recovered from an iPhone backup in 3 steps:
- Download and install iPhone Backup Extractor
- Find a suitable iTunes or iCloud backup
- Use iPhone Backup Extractor to recover the messages
WhatsApp conversations aren't stored on WhatsApp's servers, so it's not possible to restore them directly from the app itself. The good news is that your iPhone has likely already saved your WhatsApp chats in an iTunes or iCloud backup -- and you can extract the messages you had stored on your iPhone or iPad.
Restoring an iCloud backup to your iPhone could cause data loss, as it will remove anything which was created subsequent to the backup being taken. We don’t recommend doing this if you're interested in retrieving only WhatsApp data, and not in restoring the phone to the state when the backup was taken.
Before starting, make sure your device will not overwrite your last backup. To do this, check that your device is not charging or connected via USB (iCloud backups can be updated and overwritten automatically if the device is connected to Wi-Fi, charging, and locked).
Step 1. Download and install the free edition of iPhone Backup Extractor.
Whatsapp Sqlite Password Manager
You can get it for Mac or Windows PC.
Step 2. Select the iPhone backup that contains your data.
iPhone Backup Extractor will automatically check for backups located in your default backup folder. If your backup is located in a different location, select the folder by clicking Add backups`.
If using an iCloud backup
Click the 'Add iCloud backups' text in the app's iPhone backup browser, on the left-hand side of the app, and then sign in to iCloud using the window that pops up. You'll need your iCloud username and password.
If multiple backups are available from iTunes or iCloud, select the one containing your WhatsApp messages from the list of backups shown on the left-hand side of the app. If you have an encrypted iPhone backup, you'll be prompted to enter your backup password now.
Step 3. Recover your WhatsApp messages
Once your iPhone backup has loaded in iPhone Backup Extractor, you'll be able to see the number of WhatsApp messages found in your backup in the Overview pane.
If you want to extract all of your messages, click on the WhatsApp icon to extract your messages. iPhone Backup Extractor will extract messages as PDF by default, though you can also save your files in CSV or HTML format. We recommend you extract your data as a PDF, as it's easiest to share and read in this format across devices. Saving as CSV files will save all your messages as text in a single file with images extracted to a separate folder, while HTML files will be saved as individual files that can be opened in a browser). To extract your files in CSV or HTML, click Extract from the top pane, then scroll to WhatsApp in the drop down and select the file type you wish to use.
When you extract your messages you’ll be able to select the location where you want to export the files. the folder with your saved messages will open automatically once it’s finished exporting.

Alternatively, if you’d prefer to extract individual chats, you can do so using the Preview pane of iPhone Backup Extractor. Here’s how:
Open your iPhone backup and select the Preview pane.Scroll down to find the Whatsapp icon in the left-hand list and select it.Select all of the chats you want to export.Click Extract to extract the selected messages as a PDF.
Method 3: Transferring WhatsApp files from one iPhone to another using ChatStorage.sqlite
You can use the final method to transfer WhatsApp message data between phones, as outlined in the walkthrough below, or in other ways, as long as you have a copy of these backups stored in a safe place. For example, you can use these instructions to restore an old WhatsApp message database on the same iPhone, or you can simply transfer your WhatsApp history to another device. You can even convert your iPhone’s WhatsApp database and import that to an Android device.
The walkthrough below uses two devices:
- An iPhone with the WhatsApp messages and data we want to extract
- A second iPhone that will receive the data from the first one
Here’s how to restore your WhatsApp messages on an iPhone:
Make an iPhone backup on the device that contains the messages you want to restore. After logging in, you’ll be able to choose and download any backup file existing on your account. If you already have an up to date backup, you can skip this step.
Download iPhone Backup Extractor for Mac or Windows, then install it.
Start iPhone Backup Extractor and select your backup from the left-hand side.
ChatStorage.sqlite location
Choose
Expert mode, then go toApplication Groups→net.whatsapp.WhatsApp.sharedthen selectChatStorage.sqlite. This file is the database used by WhatsApp to store your message history. Make sure you extract and download this file to a safe place. You’ll need it later. (You can simply drag it out to your desktop.)Make a backup of the iPhone you want to import the message history into -- the second phone from our example.
Make a copy of the second phone's backup in a safe place. If you don’t know where the files are stored, we can show you where to look.
Select the backup you’d like to alter in iPhone Backup Extractor, and go to the same path described in the previous step:
Application Domains→group.net.whatsapp.WhatsApp.shared. Right-click on theChatStorage.sqlitefile and chooseReplace File. Then select theChatStorage.sqlitefile extracted at the third step.Important note: the messages from the database will be replaced with the old messages from the first backup, so make sure you have a copy of any messages from the second phone that you need.
You should now have a modified iPhone backup containing the WhatsApp messages and chats from another backup file. In order to restore these to your phone, you need to restore the backup to your phone. To do this, connect your iPhone to your computer and start iTunes or Finder. Choose to restore the modified backup on your device.
Whatsapp Sqlite Password Recovery
After the iPhone restarts, you’ll see the WhatsApp conversations imported on your device. You can browse through the conversations as if they were made using your iPhone. Note that media attachments aren't visible in these messages, but you can export them from your backup using Method 2, above.
Whatsapp Sqlite Password Recovery
This method works from iOS 8 all the way up to the latest version. That means you can restore the WhatsApp messages from an iPhone with iOS 8 to your iOS 13 device -- for example -- and vice-versa. This method also works with encrypted iPhone backups.